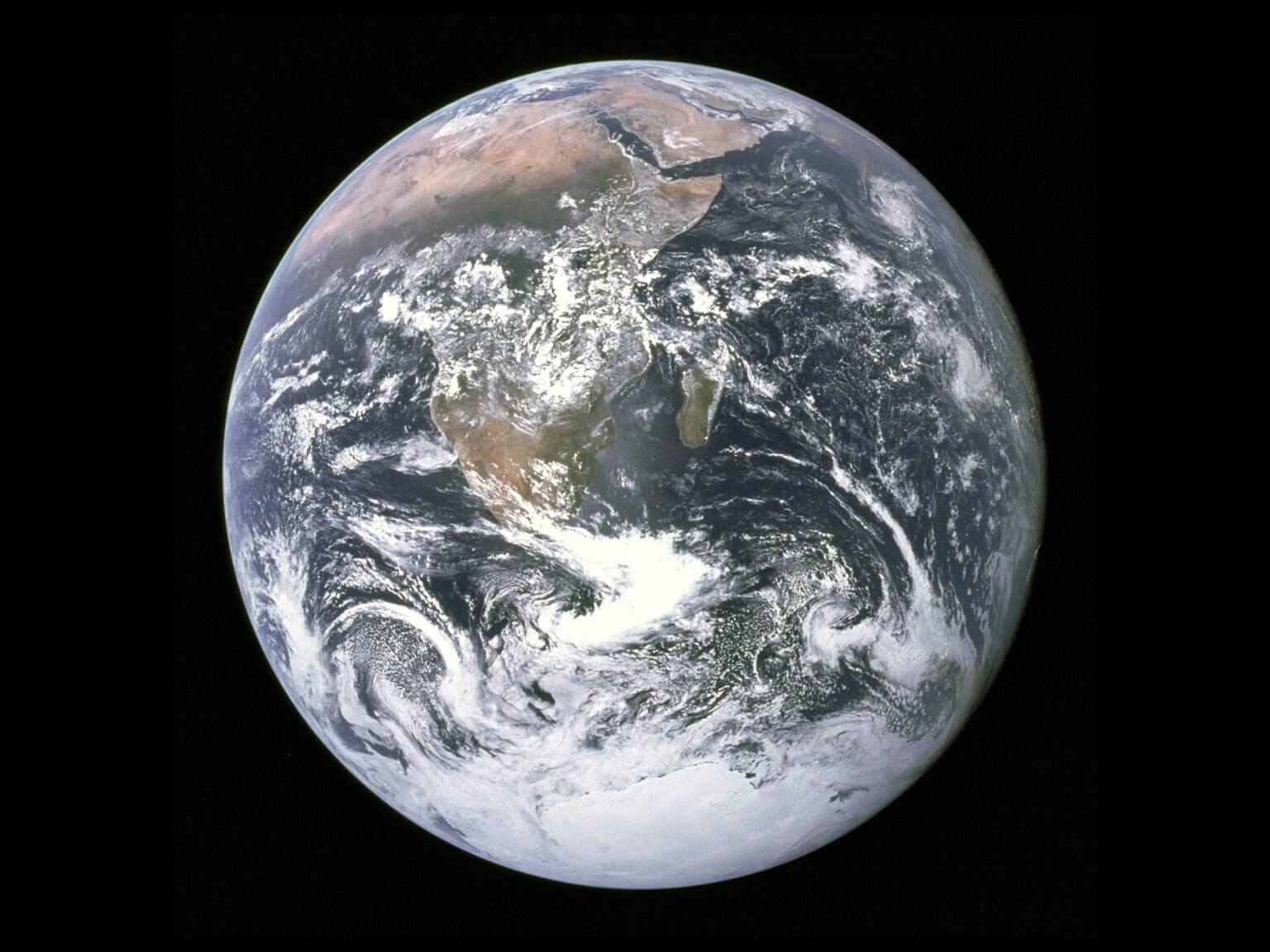🏢
Một số cẩm nang Văn phòng Ảo
Nếu bạn đang chỉ bắt đầu sử dụng oVice, một tài khoản dùng thử miễn phí có thể bao trọn những gì bạn cần cho công việc trực tuyến.
Để hỗ trợ bạn và nhóm của mình điều chỉnh không gian nền tảng làm việc, đây là những mách bảo nho nhỏ của chúng tôi đối với công việc văn phòng trực tuyến:
Lên lịch một cuộc họpChia sẻ màn hìnhChia sẻ ứng dụng, không cần chia sẻ desktop của bạnCustomizationBố cục văn phòngInteractive objectsRoomsQuyền riêng tư tại oViceBộ cài đặt VideoTrong suốt cuộc họp mặt từ xaHiển thị thư viện Nếu bạn đang ở một không gian sôi động, nó sẽ ổn thôi vì bạn đã có thể mute bản thân mìnhSử dụng khung trò chuyện trong cuộc họpBắt buộc muteLý lịch và Ưu tiênĐặt trạng thái và sự có sẵn cóProfile description
Lên lịch một cuộc họp
Chia sẻ màn hình
Chia sẻ ứng dụng, không cần chia sẻ desktop của bạn
Khả năng chia sẻ một ứng dụng bất kì hoặc một tab, được hỗ trợ để trở nên cực kì tiện lợi nếu bạn đang làm viẹc trực tuyến tại nhà. Thậm chí nếu biên bản docs của bạn đươc kéo lên ngay trên đỉnh PowerPoint, nhóm của bạn sẽ chỉ thấy ứng dụng bạn muốn ho nhìn thấy.
Điều này cũng rất hữu dụng giúp nhóm của bạn tập trung vào tài liệu bạn đang trình chiếu, hơn là nhiều lớp chồng lên nhau trên môt desktop.
*Chia sẻ điều ưu tiên không có sẵn trên Safari (bạn có thể chỉ chia sẻ full màn hình)
Customization
Bố cục văn phòng
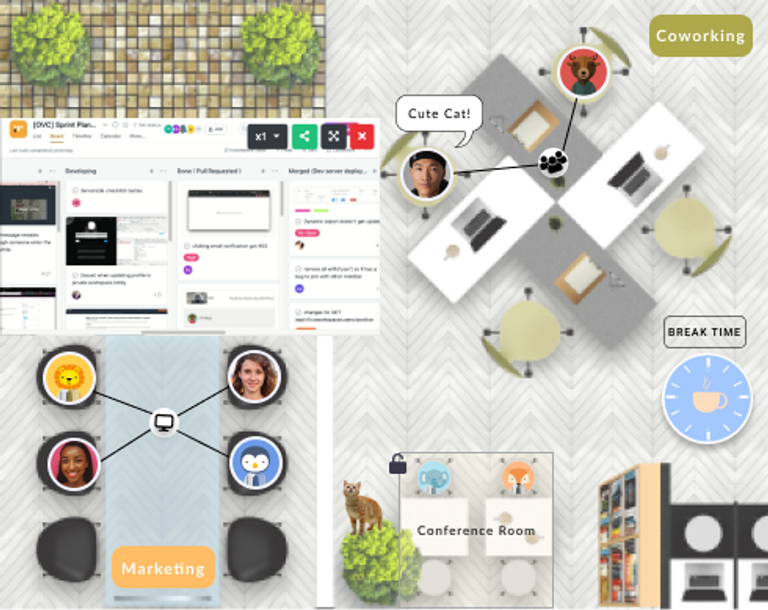
Our Layout Gallery
- Lựa chọn hình nền văn phòng từ thư viện bố cục của chúng tôi (cũng như có sẵn trong bộ cài đặt không gian). - Một cách thay thế, bạn có thể thiết kế và tải lên bố cục của riêng bạn để phù hợp với không gian văn phòng của bạn. Bạn có thể chia ra thành các khu vực khác nhau ( Khu vực làm việc chung, khu vực họp mặt, khu vực nghỉ giải lao, etc...)
- Lựa chọn hình nền văn phòng từ thư viện bố cục của chúng tôi (cũng như có sẵn trong bộ cài đặt không gian). - Một cách thay thế, bạn có thể thiết kế và tải lên bố cục của riêng bạn để phù hợp với không gian văn phòng của bạn. Bạn có thể chia ra thành các khu vực khác nhau ( Khu vực làm việc chung, khu vực họp mặt, khu vực nghỉ giải lao, etc...)
Interactive objects
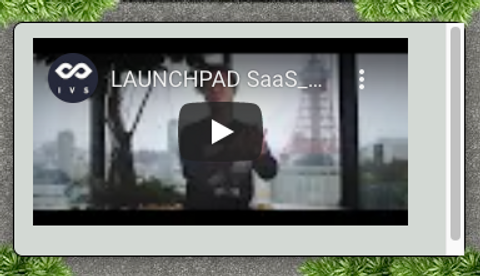
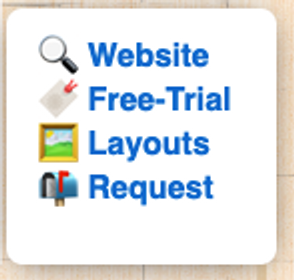
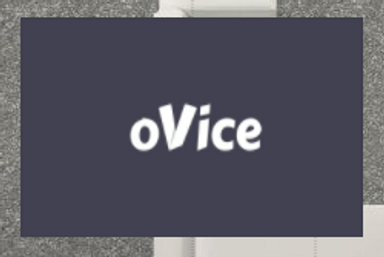
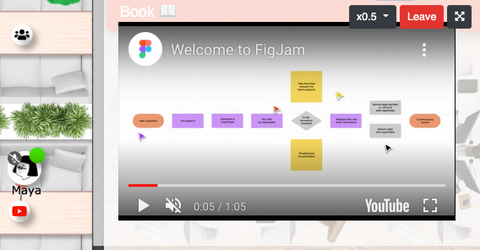
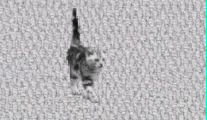
Rooms
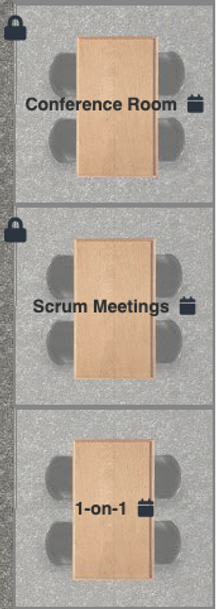
Quyền riêng tư tại oVice
Bộ cài đặt Video
Trong suốt cuộc họp mặt từ xa
Hiển thị thư viện
Hiển thị thư viện sẽ giúp bạn nhìn thấy tất cả mọi người cùng một lúc với phong cách Brady. Bằng cách này, bạn có thể biết ngay ai đang trong cuộc gọi. Thật tuyệt để có sự kết nối với đồng nghiệp nếu bạn đang làm việc từ xa.
Nếu bạn đang ở một không gian sôi động, nó sẽ ổn thôi vì bạn đã có thể mute bản thân mình
Điều này đặc biệt phù hợp với cuộc gặp gỡ lớn và trang trọng. Hơn thế nữa, bạn có thể mute mic cho đến khi đến thời gian thảo luận.
Tip nhỏ mách bảo mang một chút xoay quanh bản thân. Ngay khi bạn trong một nơi sôi động hoặc chỉ thích hợp để mute mic của bản thân trong suốt buổi gặp mặt, dễ dàng mở mic bằng cách nhấn vào thanh cài đặt. Giải phòng chức năng dấu cách, và quay trở về chế độ im lặng.
Sử dụng khung trò chuyện trong cuộc họp
Bắt buộc mute
Lý lịch và Ưu tiên
Đặt trạng thái và sự có sẵn có
oVice có nhiều cách để chia sẻ khu vực của bạn và nhấn mạnh sự có mặt của các thành viên.
- Trạng thái rời đi
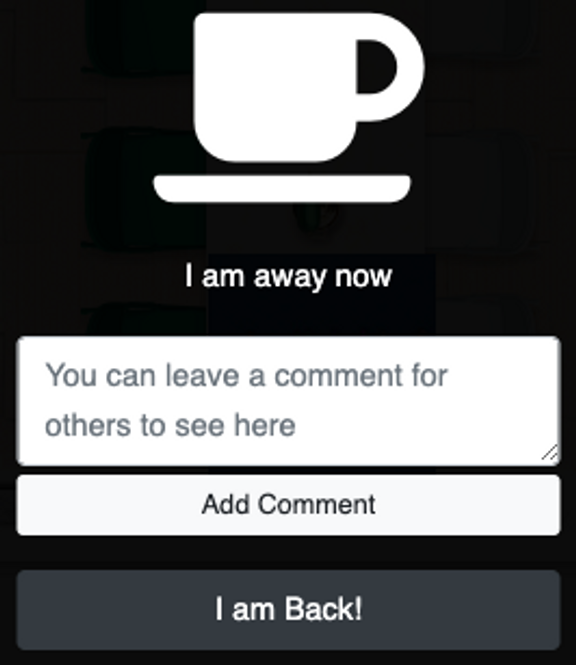
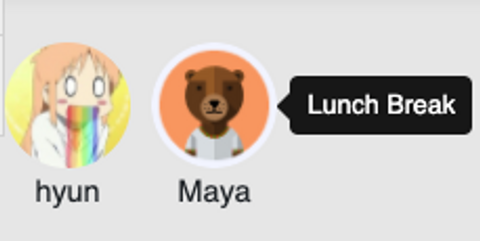
Trong văn phòng ảo của bạn, bạn có thể để đồng đọi của mình thấy rằng bạn có online và rời đi.
Tự động cài đặt chế độ rời đi bất cứ lúc nào.
Chế độ rời đi:
1. Từ phía dưới của thanh menu, nhấn vào biểu tượng cốc cà phê ☕
2. Một khi bạn nhấn vào, bạn sẽ được tự động ở chế độ rời đi.
3. Thêm bình luận để team của bạn biết rằng bạn đang làm gì.
4. Người dùng đang hoạt động sẽ nhìn thấy ảnh đại diện của bạn ở phần cuối/ở phía bên trái màn hình.
5. Người dùng đang hoạt động sẽ nhìn thấy bình luận của bạn (nếu được thêm vào) họ sẽ lướt quanh ảnh đại diện của bạn.
6. Để đặt chế độ riêng tư, nhấn vào 'Để đặt chế độ hoạt động, nhấn vào 'Tôi đã quay trở lại!'.
2. Status Badge
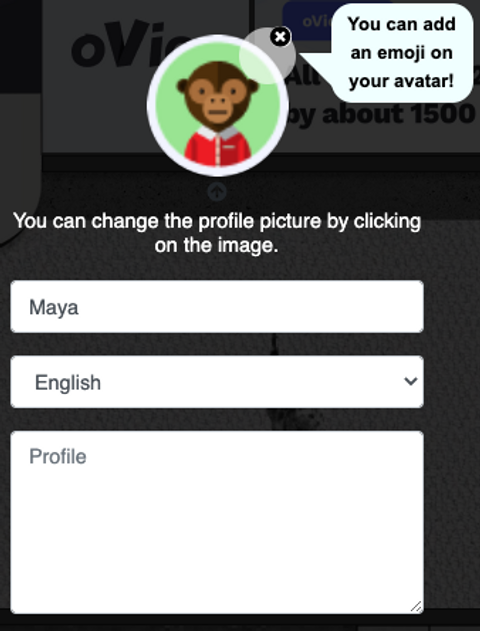
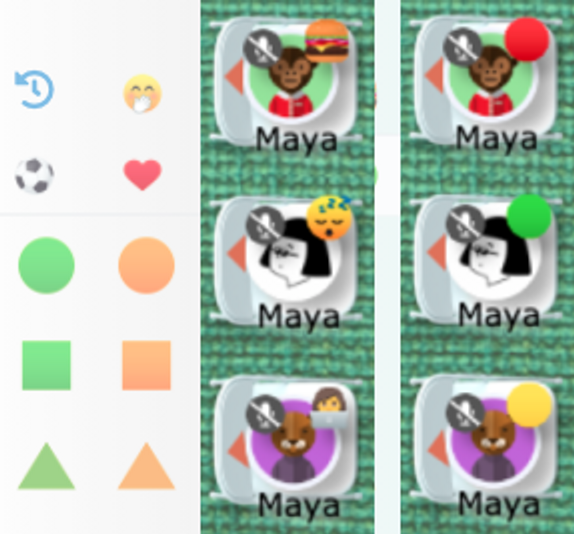
Vì không gian làm việc của bạn tại oVice, điều đó sẽ rất giúp ích để hỗ trợ nhóm của bạn biết làm thế nào để phản hồi một cách nhanh chóng khi bạn đang hoạt động.
Bạn và nhóm của mình sẽ nhìn thấy trạng thái emoji xuất hiện tại góc trên cùng của ảnh đại diện.
Emoji hình đại diện:
1. Nhấn vào hình ảnh lý lịch đại diện, hoặc, mở danh sách chính của oVice và nhấn vào biểu tượng lý lịch.
2. Nhấn vào vòng tròn trống được đính kèm vào ảnh đại diện của bạn.
3. Lựa chọn một emoji để định nghĩa trạng thái (kiểm tra ví dụ bên dưới)
Bạn có thậm chí tạo lập mã trạng thái màu bằng cách sử dụng những hình dáng có màu như một ví dụ tham khảo.
Màu xanh: hoạt động Màu đỏ: Đang tạm thời rời đi Màu vàng: Không hoạt động
4. Nhấn 'Lưu'.
5. Emoji hình đại diện không thể nhìn thấy bên trong phòng và trong lúc đang bật chế độ rời đi.
3. Silent Rooms
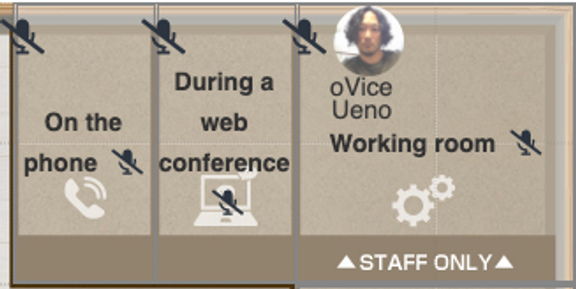
Những căn phòng Yên lặng có thể hữu ích cho việc tập trung công việc, hợp tác và cũng như là biểu thị trạng thái.
Bạn có thể chọn lựa tiêu đề khác nhau cho căn phòng yên lặng như một ví dụ trong ảnh.
Bên trong, đài audio, video và chia sẻ màn hình không được cho phép. Giao tiếp có sẵn chỉ trên box chat.
Profile description
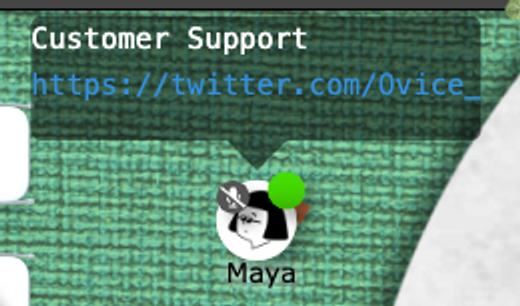
Sự mô tả ngắn gọn sẽ luôn luôn hữu ích trong trường hợp có nhiều người ghé thăm cũng như khách hàng.
Nhừng người khác có thể hiển thị trạng thái bao gồm những người trong danh sách hạot động hoặc khi lướt quanh hình đại diện của bạn.
1. Nhấn vào hình ảnh đại diện lý lịch của bạn, hoặc, mở danh sách oVice chính thức và nhấn vào biểu tượng lý lịch.
2. Thêm mô tả vào lý lịch của bạn (bạn có thể thêm liên kết URL)