🏢
Virtual Office Tips
If you're just getting started with oVice, a free-trial account can cover everything you need for working remotely.
To help you and your team ajusted to our virtual spatial platform, here are our top tips and tricks for remote working with oVice:
To help you and your team ajusted to our virtual spatial platform, here are our top tips and tricks for remote working with oVice:
Sharing your screenShare an app, don't share your desktopCustomizationOffice layoutPrivacy in oViceVideo SettingsDuring a Remote MeetingUse the gallery view If you’re in a noisy environment, it’s okay to leave yourself on muteUse the in-meeting chatForce muteProfile & PreferencesSet your status and availabilityProfile description
Sharing your screen
Share an app, don't share your desktop
The ability to share a specific app or tab, is particularly handy if you're working from home. Even if your notes doc is pulled up on top of your PowerPoint, your team will only see the app you want them to see.
It's also a good way to keep your team focused on the material that you’re presenting, rather than your cluttered desktop.
*Sharing preferences are not available on Safari (you can only share your full screen)
Customization
Office layout
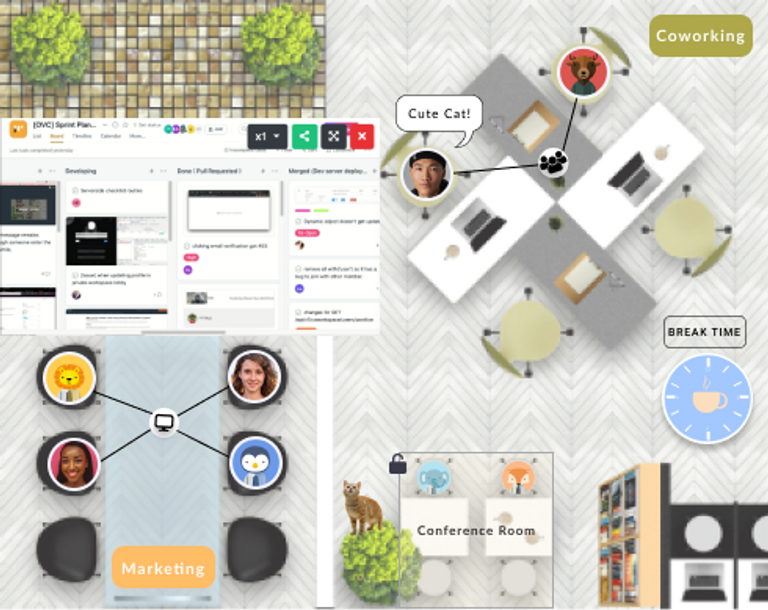
Our Layout Gallery
- Choose an office background from our layout gallery (also available in your space settings). - Alternatively, you can design and upload your own layout to match your physical office space. You can divide it to different areas too ( coworking area, meeting area, break area, etc...)
- Choose an office background from our layout gallery (also available in your space settings). - Alternatively, you can design and upload your own layout to match your physical office space. You can divide it to different areas too ( coworking area, meeting area, break area, etc...)
Privacy in oVice
Video Settings
During a Remote Meeting
Use the gallery view
The gallery view allows you to see everyone at once Brady Bunch style. This way, you can know at a glance who is on the call. It’s also nice to have that visual connection with your coworkers if you’re working remotely.
If you’re in a noisy environment, it’s okay to leave yourself on mute
This is particularly important for large and more formal meetings. Leave yourself on mute until it’s your time to talk.
This tip is a little self-explanatory. Whether you’re in a noisy area or just prefer to leave yourself on mute during a meeting, easily unmute yourself by hitting the spacebar key. Release the space bar, and go back to being muted.
Use the in-meeting chat
Force mute
Profile & Preferences
Set your status and availability
oVice has a couple of ways to share your whereabouts and indicate your availability to other members.
- Away Status


In your virtual office, you can let your teammates see whether you're set to active or away.
Manually set yourself Away at anytime.
Away Mode:
1. From your bottom menu bar, click on the coffee cup icon ☕
2. Once you click, you will be automatically set Away.
3. Add a comment to let your team know what you're doing.
4. Active users will see your avatar at the bottom/on the left side of the screen.
5. Active users will see your comment (if added) if they hover over your avatar.
6. To set yourself to active, click 'I am Back!'.
2. Status Badge
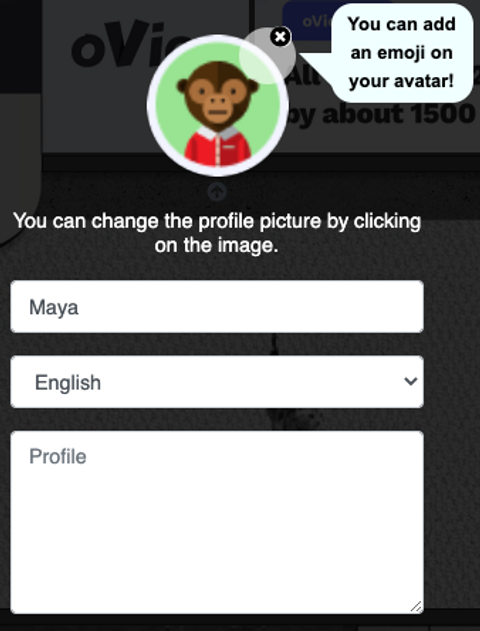

As your work in oVice, it's helpful to let your team know how quickly you can respond and when you're available.
You and your team members will see the status emoji appear on the top right corner of your avatar.
Avatar Emoji:
1. Click your avatar profile image, or, open the main oVice menu and click on the profile icon.
2. Click the empty circle attached to your avatar.
3. Select an emoji to define your status (check the example below)
You can even create a status color code by using the colored shapes as a reference.
Green: active Red: unavailable Yellow: inactive
4. Click 'Save'.
5. The avatar emoji is invisible inside rooms and during away mode.
3. Silent Rooms
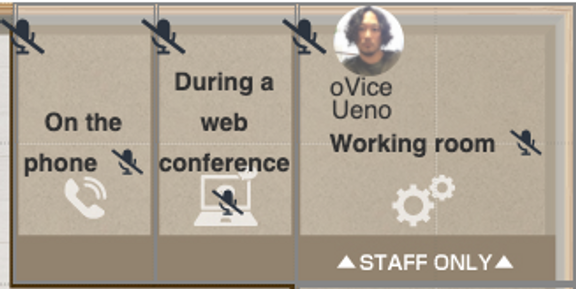
Silent rooms can be useful for focused-work, collaboration, and as a status indicator.
You can pick different titles for silent rooms like the example in the picture.
Inside, audio, video, and screensharing are not allowed. Communication is available only through chat.
Profile description
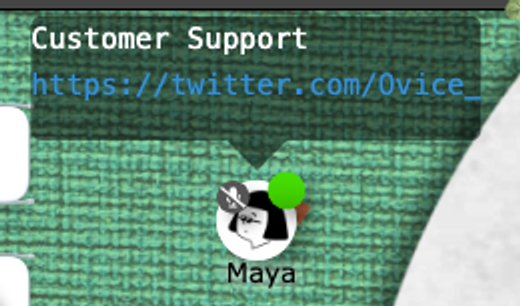
A short profile description is always useful in case of having new visitors or clients.
Others can view your full status either in the online user list or when they hover over your avatar.
1. Click your avatar profile image, or, open the main oVice menu and click on the profile icon.
2. Add a description to your profile (you can also add a URL)