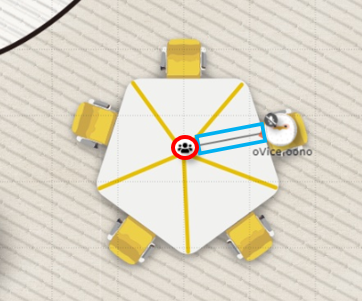📝
イベント参加者向けガイド(会議室あり)
スペースへの入室方法マイク・カメラを許可して入場スペース内での基本操作画面の縮小方法マイクのon/off切り替え移動方法絵文字の設定変更方法チャットの使い方会議室での操作会議室への入室会議室でビデオをつける方法会議室で画面共有をする方法会議室からの退室スペース内での応用操作スペース内で利用できる機能の立ち上げ方ビデオ会話や画面共有を複数人で利用する方法
PC×Chromeブラウザでの入室を推奨しております。
スペースへの入室方法
マイク・カメラを許可して入場
- スペースのURLをクリックする 赤枠:入力規則に則り、「会社名+フルネーム」を入力してください。
緑枠:プライバシーポリシーや年齢確認のチェックをお願いします。
青枠:上記のチェックが完了後クリックしてください。
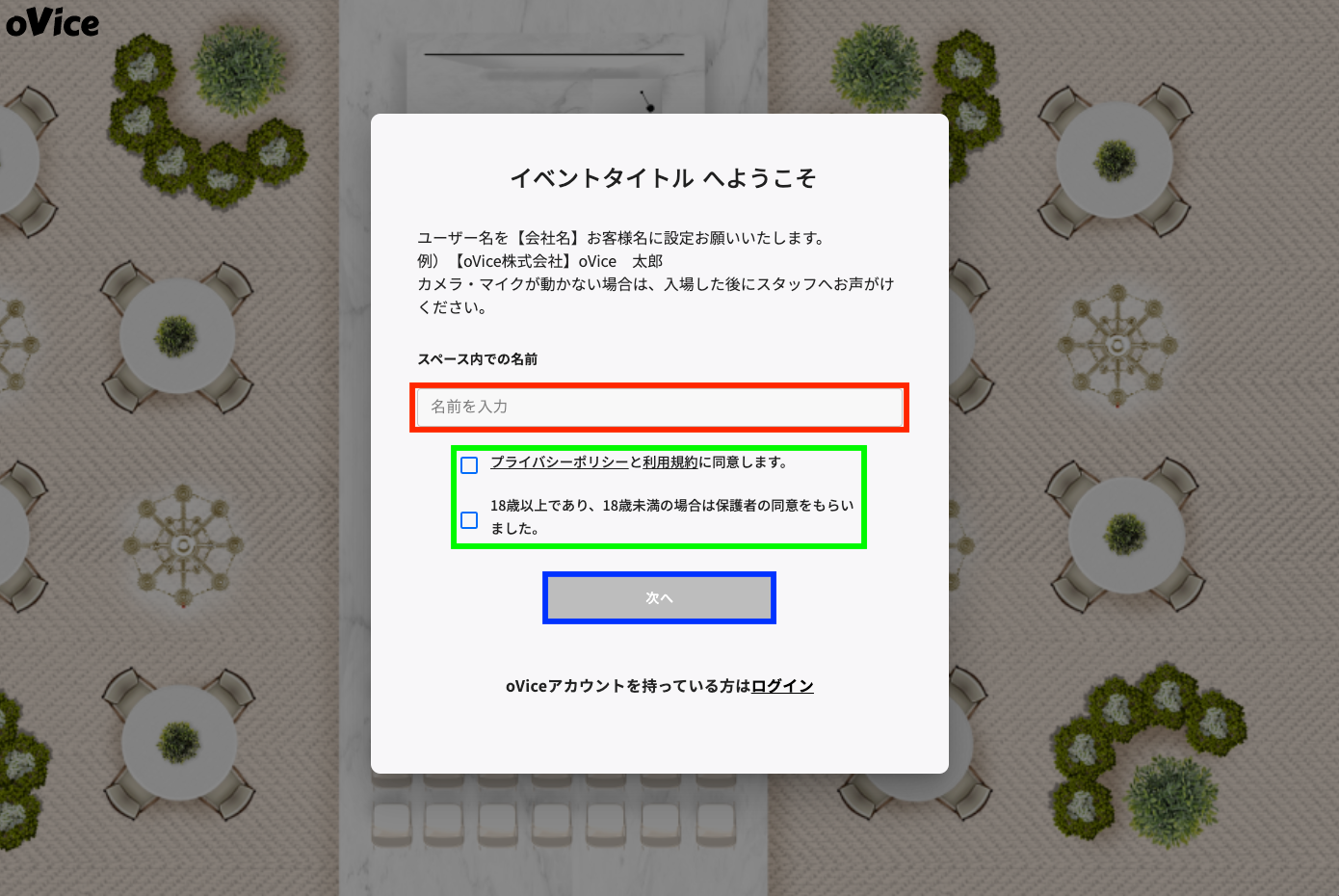
- カメラ・マイクの許可 赤枠:許可ボタンをクリック
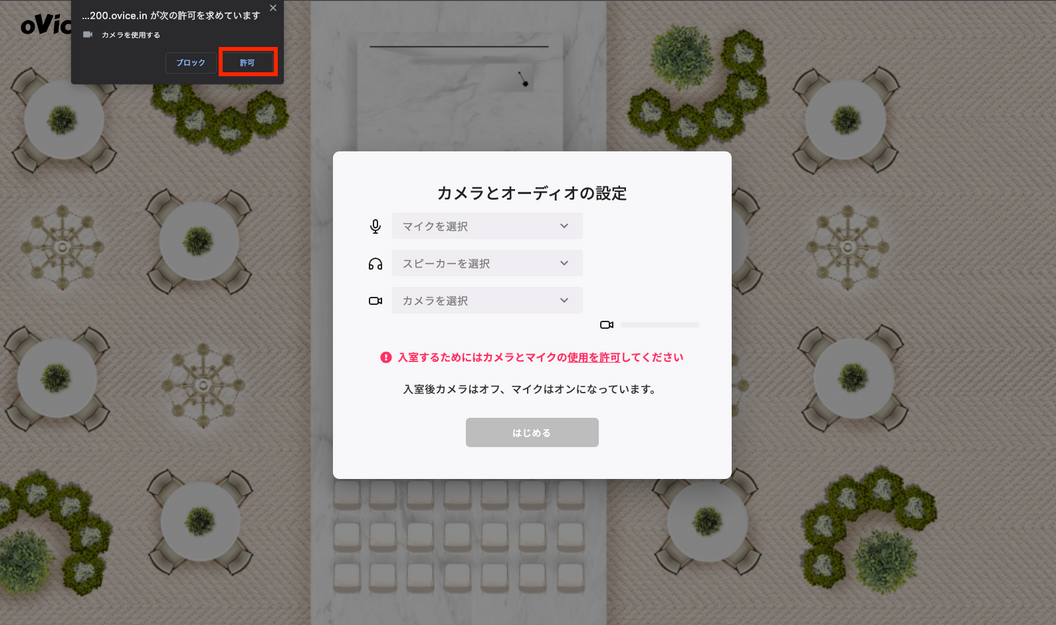
赤枠:許可ボタンをクリック
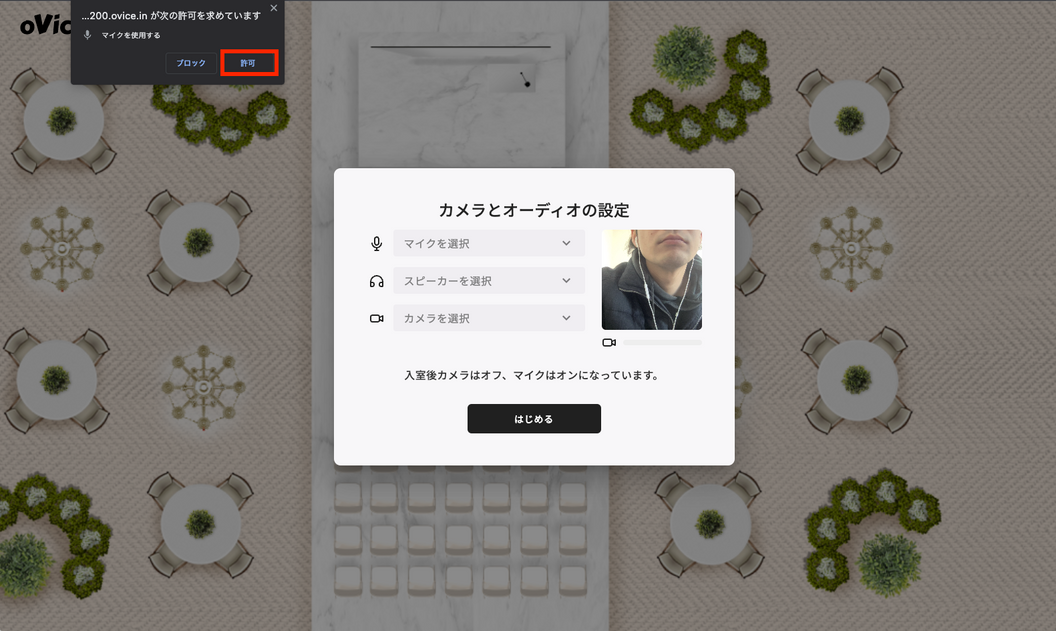
- カメラ・マイクが起動しているのを確認する。 *利用できない機能がある場合は、スペース入室後にスタッフへ確認ください。
赤枠:マイクが動いている場合メーターが動きます。
青枠:「はじめる」ボタンを押すと入室できます。
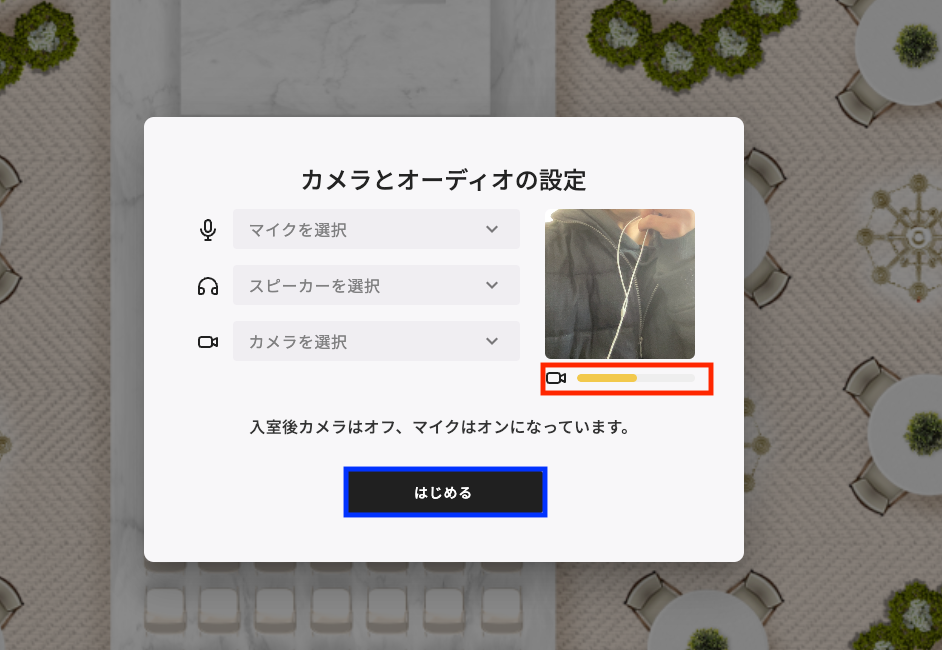
- 入室前のチェック項目
イベントによってはメールアドレスやパスワードの入力を求められる場合がありますが、
その場合は以下をご入力ください。
赤枠:メールアドレスをご入力ください。
青枠:メールアドレスを入力後、「ENTER」ボタンをクリックしてください。
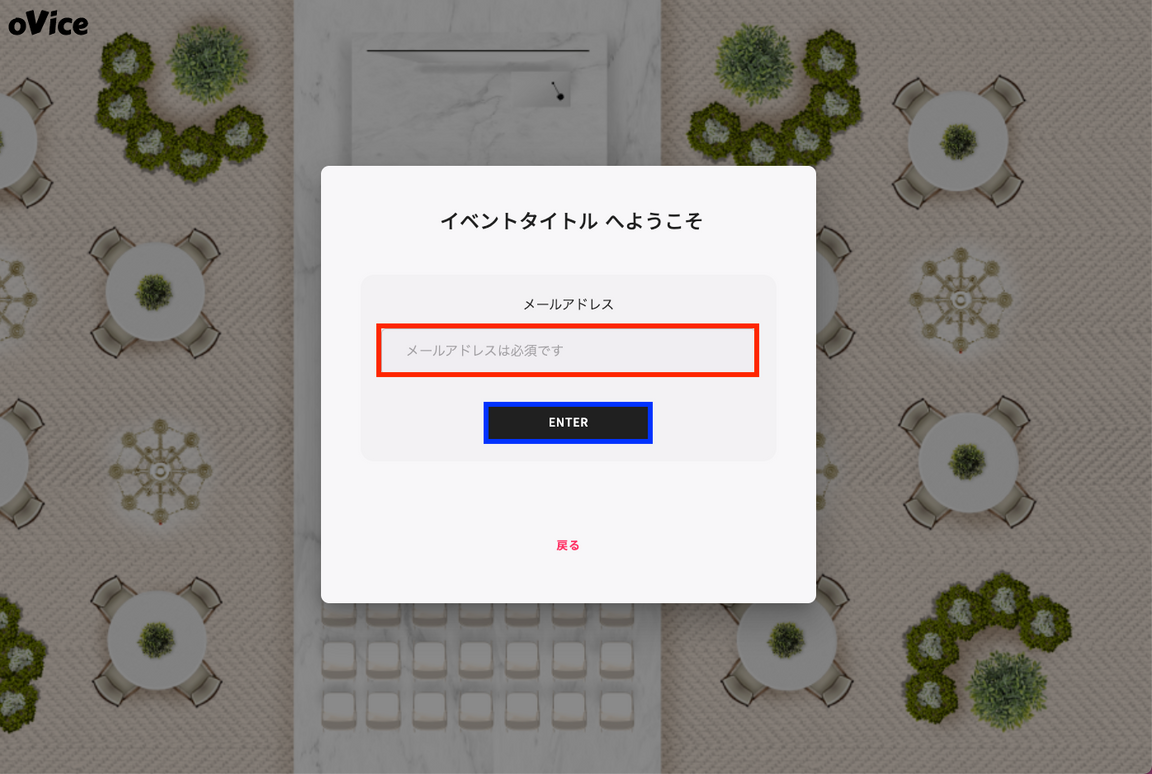
- クリックし、スペースへ入室してください。
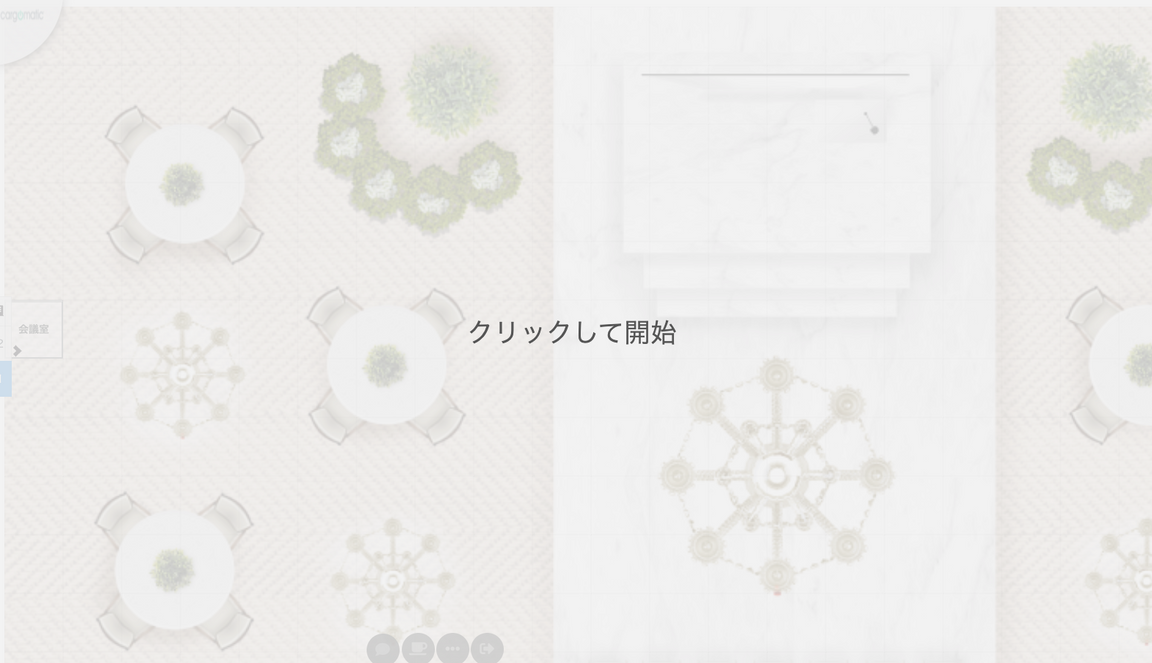
スペース内での基本操作
画面の縮小方法
利用しているブラウザの画面縮小の操作を行なってください。
Chromeの場合
- Windows PC
縮小: +
- Mac PC
縮小: +
マイクのon/off切り替え
マイクがミュートになっている場合は下記の表記になっています。
赤枠:アカウント左上にミュートマークがつく
青枠:画面下部のマイクマークが赤くなっている
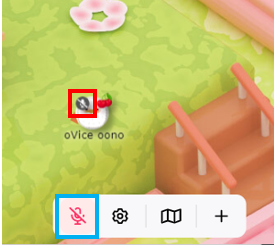
ミュート解除の方法
青枠 のマイクボタンをクリックする。
ショートカットキー:PCの場合をクリックするとマイクのon/offが切り替わります。
赤枠:アカウント左上のマイクミュートマークが消えます。

移動方法
下記のGif動画のように、移動したい場所をダブルクリックすると移動することができます。

絵文字の設定変更方法
- 赤枠で囲んでいる自分のアイコンをクリックすると「鉛筆マーク」が表示されます。 「鉛筆マーク」をクリックすると個人設定画面が開きます。 (個人設定画面は画面下部の⚙(歯車マーク)からも開くことができます。)
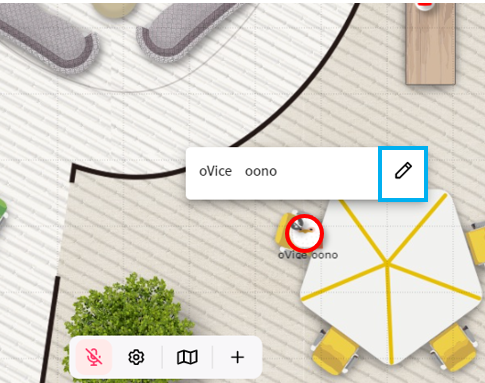
- 個人設定画面 アバター画像右上の赤枠の部分をクリックすると、絵文字を変更する画面が表示されます。
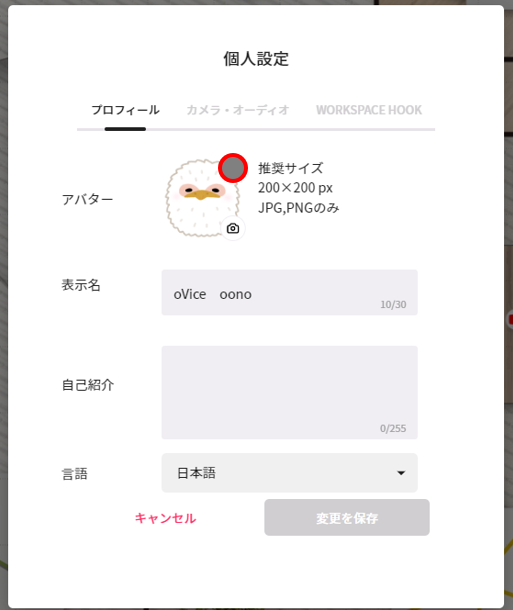
- 表示させたい絵文字を選択してください。 ※下の方にスクロールすると絵文字を確認することができます。 例として「♡(ハートマーク)」を選択する
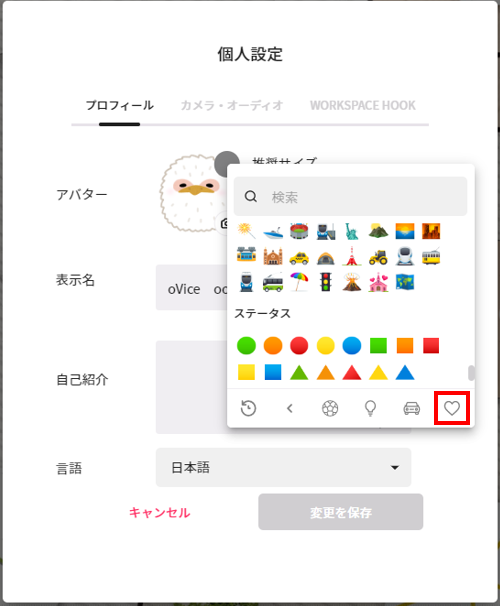
- 赤枠に記載されている絵文字を選択する
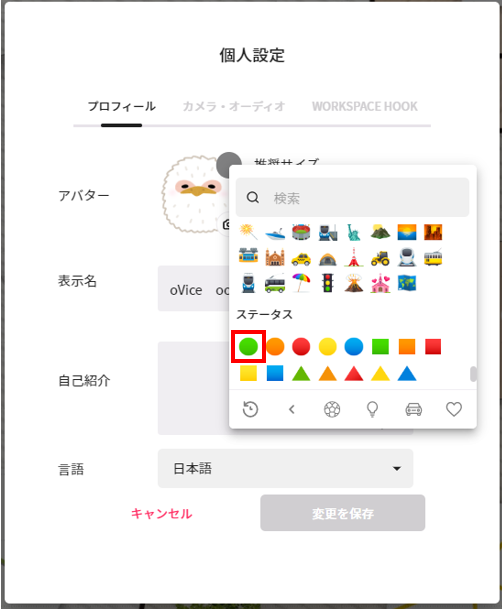
- 絵文字の設定を保存する
赤枠の保存ボタンを押すと絵文字設定が保存されます。
名前の設定を変更したい場合は、青枠を変更頂けますと同時更新可能です。
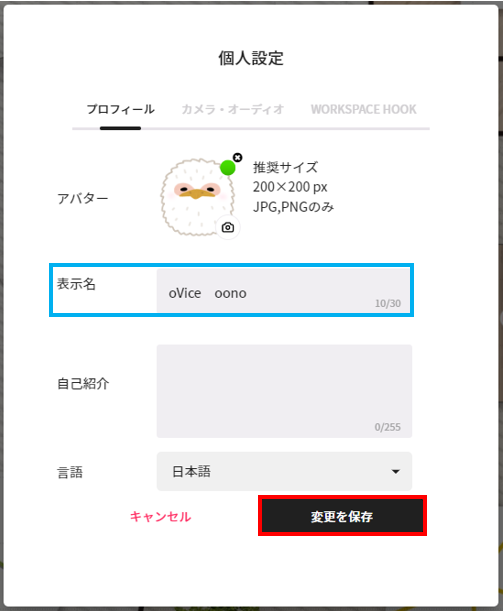
チャットの使い方
- チャットを利用する際は、画面右上の「吹き出し(赤枠)」アイコンをクリックしチャットボックスを立ち上げることが可能です。 ※キーボードのエンターキーを押下することでチャットボックスを開くことも可能です。
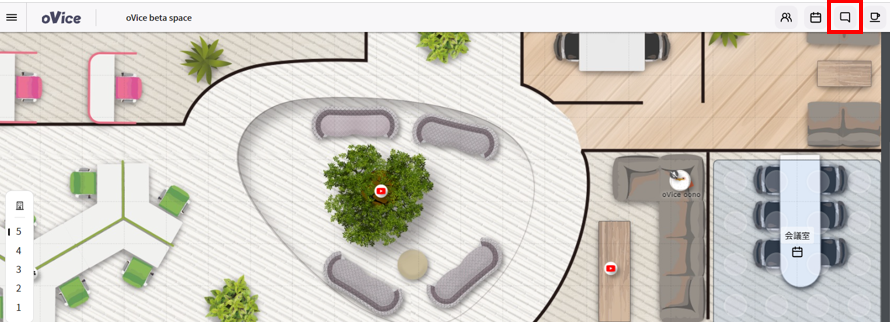
- チャットボックスが表示されます。 赤枠にテキストを入力して青枠の紙飛行機マークを押すとメッセージを送信することが可能です。 (メッセージ送信ショートカットキー:Mac: command + return | Win: control + enter)
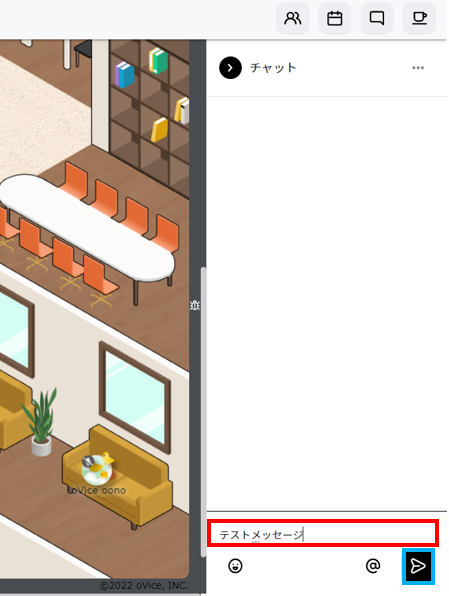
- ダイレクトメッセージを送る方法
赤枠のように半角の@マークを入れるとダイレクトメッセージが送れます。
個人だけでなく会議室やユーザーの権限によって送信先の設定が可能です。
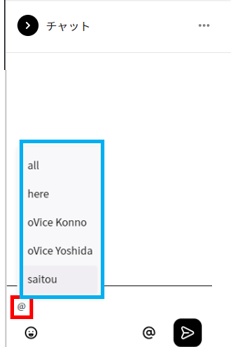
また、メッセージ入力欄の「@」ボタン(赤枠)をクリックし該当ユーザーを選択する(複数チェックすることが可能です)
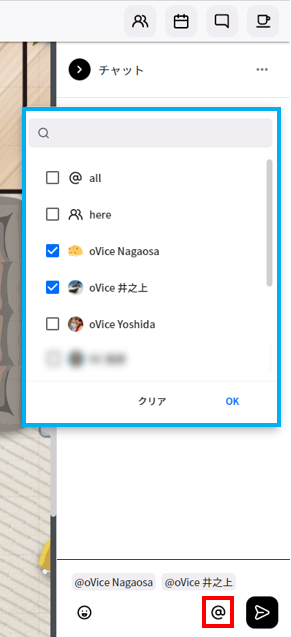
会議室での操作
会議室への入室
会議室への入室方法は以下の通りです。
- 入室したい会議室の上をクリックする(以下画像の会議室内赤枠のあたりをクリックしてください。)

- 「〇〇〇(会議室名)に入室しますか?」と入室確認が表示されます。 「マイクOFFで入室」「マイクONで入室」どちらかを選択すると入室することが可能です。 ※カメラはOFFの状態です。
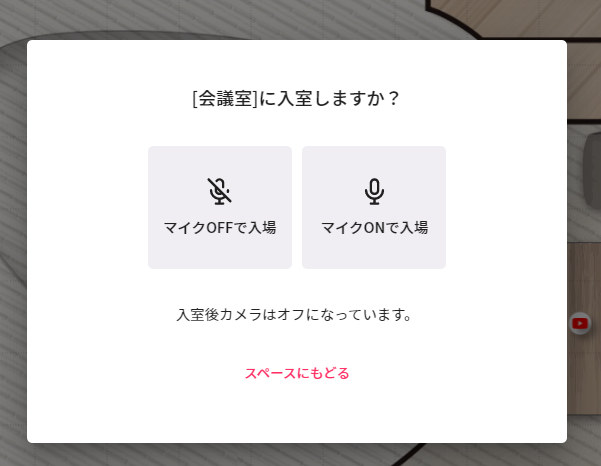
会議室でビデオをつける方法
- 会議室でビデオをonにする際は赤枠のビデオカメラマークをクリックしてください。 青枠のマイクボタンを押してミュート解除できます。
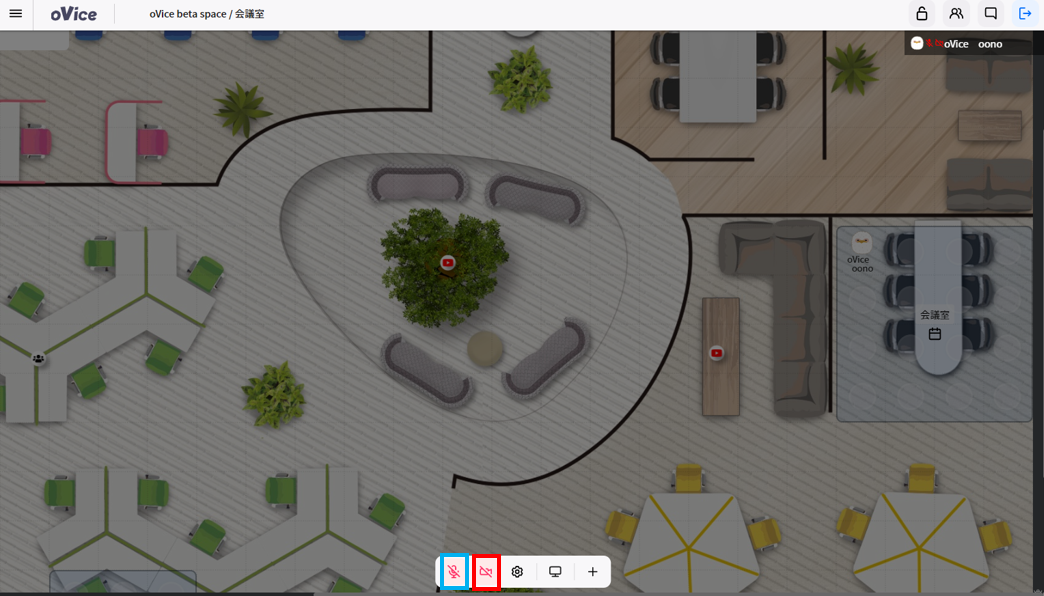
- 自分のカメラ映像は左下に小さく出てきます。 赤枠の映像をクリックすると大きく表示されます。
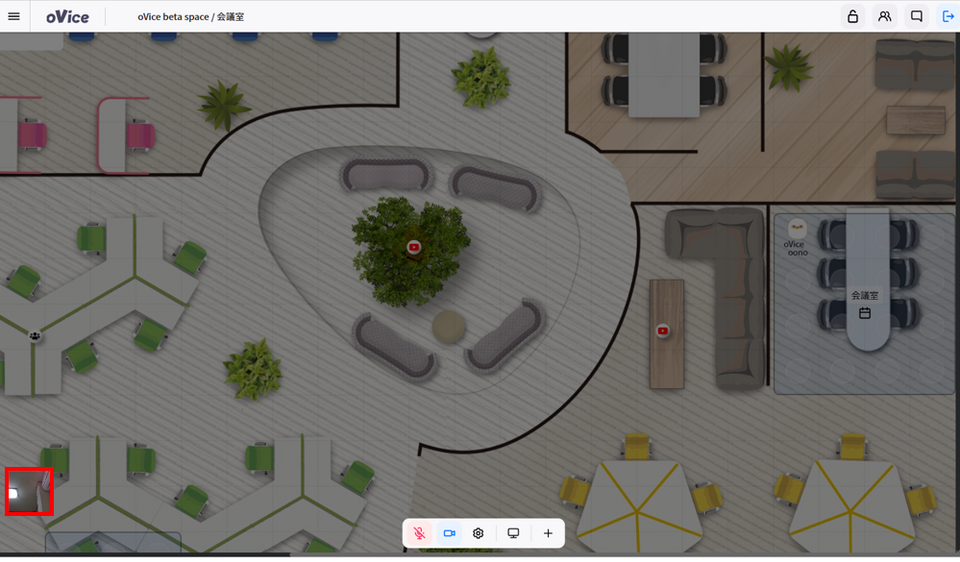
- ビデオの映像が大きく表示されました。
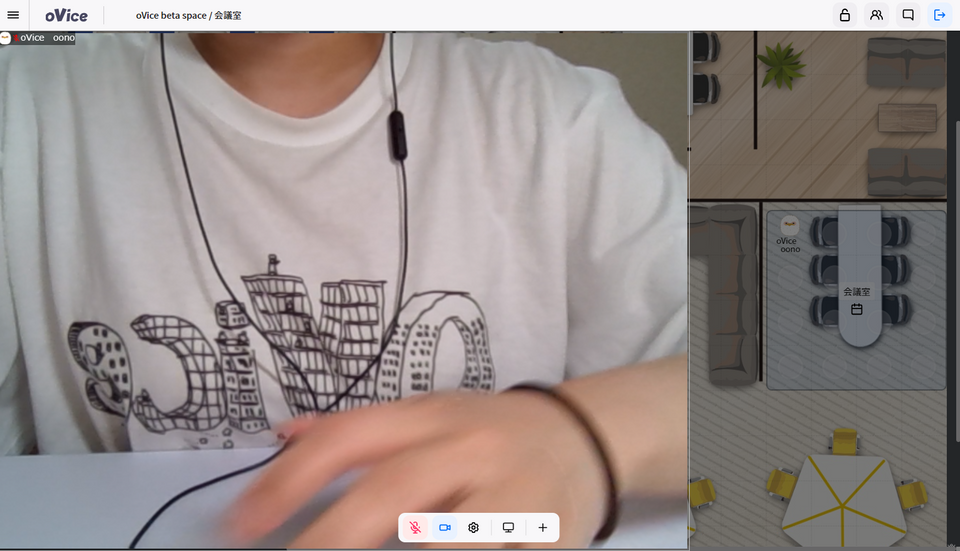
会議室で画面共有をする方法
- 画面下部の赤枠のディスプレイボタンをクリックしてください。
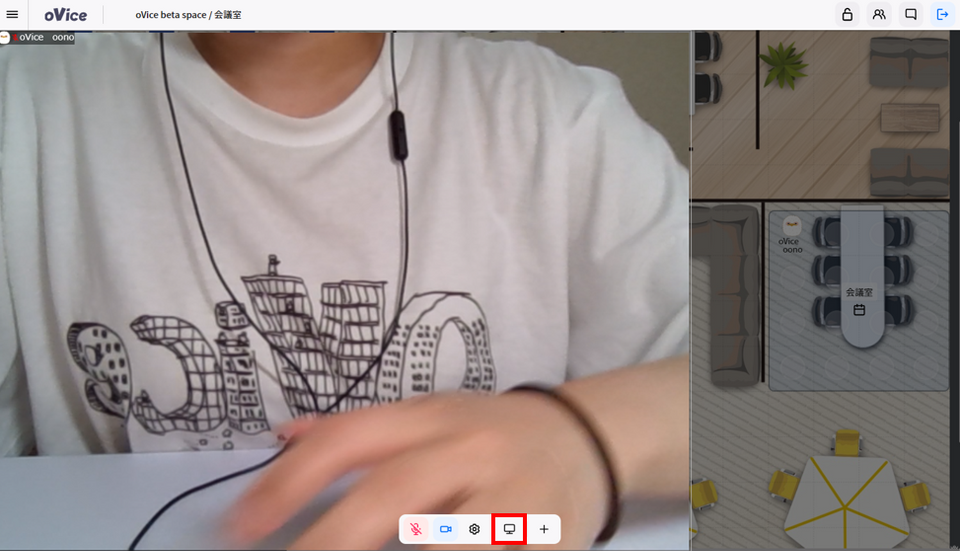
- どの画面を共有するか?赤枠の選択する画面が出てきます。 画面共有の種類は下記の3つです。
- 全画面共有:全画面を共有する際に利用します。
- ウィンドウ:Power Pointやウィンドウなど選択した画面のみを共有する方法です。 ※最小化された画面は選択画面に出てきませんので、ご注意ください。
- Chromeタブ:Chromeタブを選択して表示する方法です。
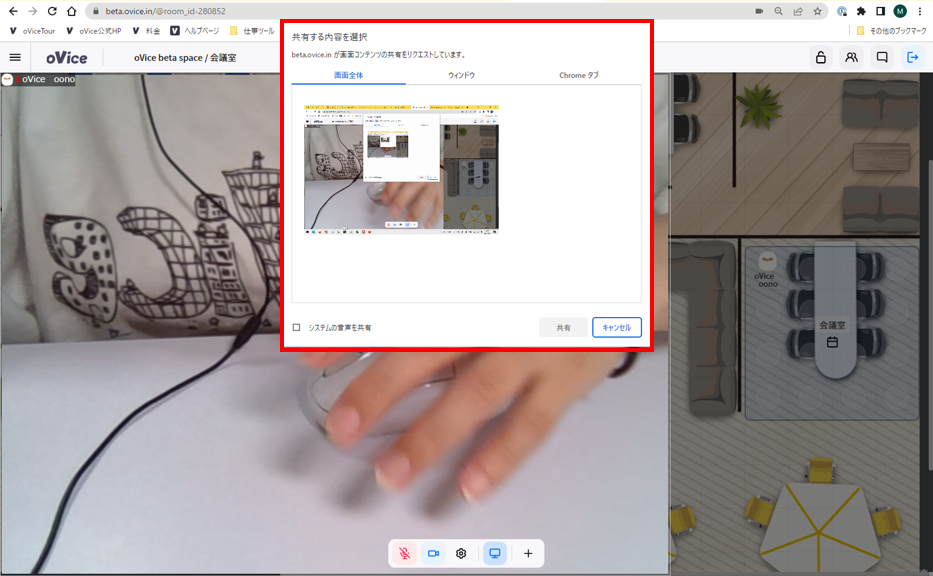
この時点で画面共有ができない場合、PCの本体設定が原因の可能性があります。
詳細は下記ヘルプページを参照ください。
- 今回はウィンドウを選択して共有します。 共有したい画面を選択して、赤枠の共有ボタンをクリックします。
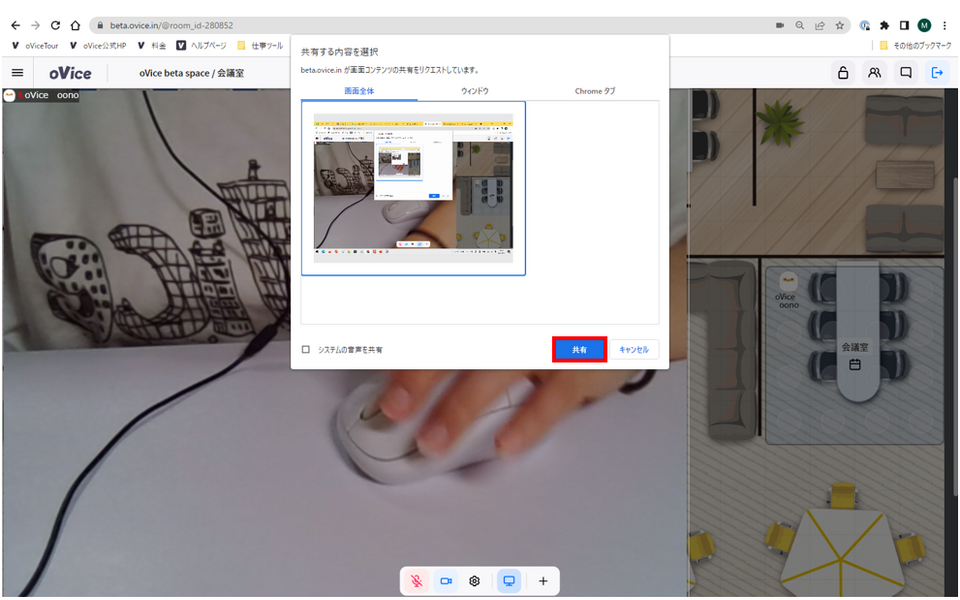
- 画面共有が表示されましたが、自分の画面はビデオ同様左下に小さく表示されます。(赤枠) 拡大したい場合は赤枠をクリックください。
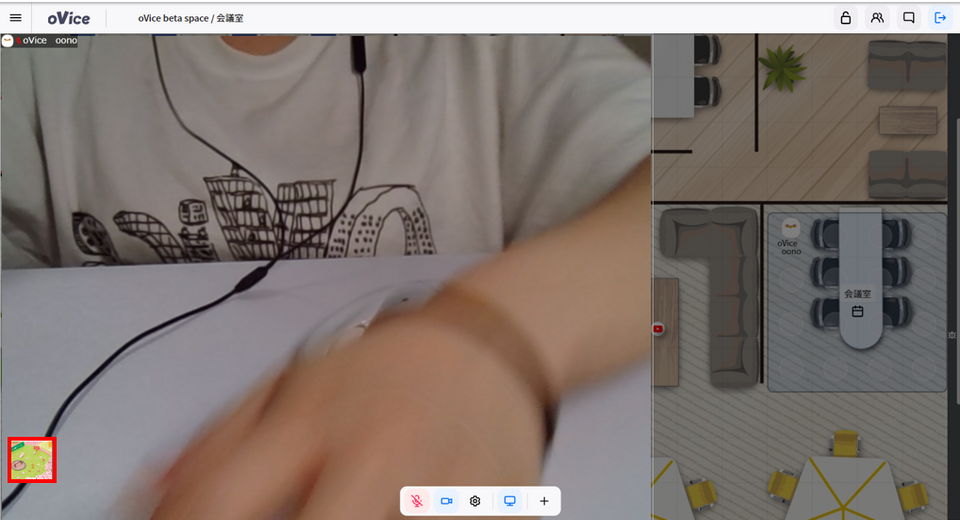
- 画面共有が拡大されると下記のような表示になります。 赤枠スペースが画面共有表示場所で、青枠の部分に参加者のビデオ映像が出ます。
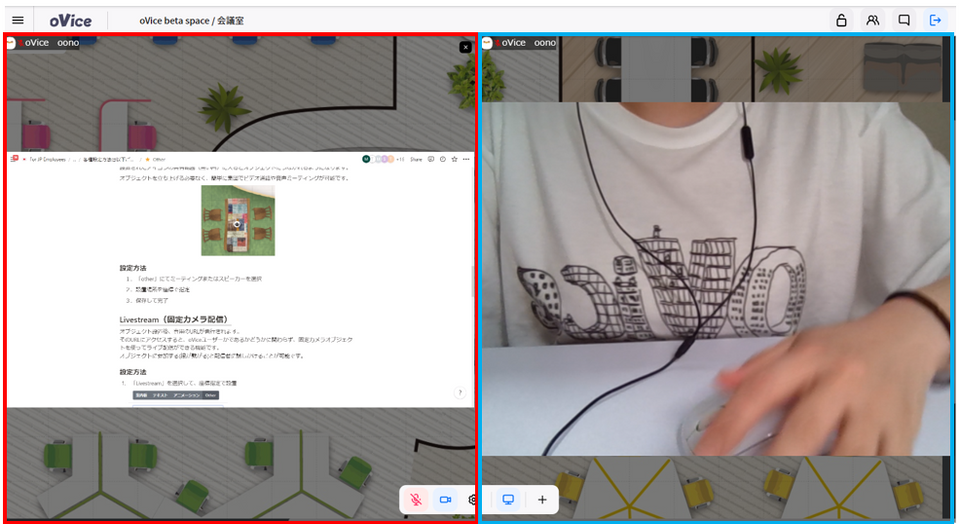
会議室からの退室
会議室から退出する方法をご案内いたします。
- 画面右上の退出ボタンをクリックする
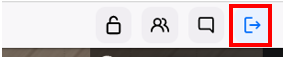
- 「〇〇〇(会議室名)に退出しますか?」と入室確認が表示されます。 「退出」ボタンを押下することで退出が可能です。
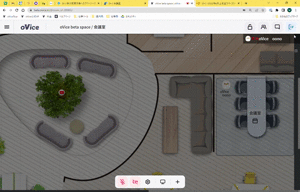
会議室から出るとマイクがミュートになりますので、会話する際はミュート解除してください。
スペース内での応用操作
スペース内で利用できる機能の立ち上げ方
- 自分のアイコンの少し離れたところ(赤枠)を右クリックする。
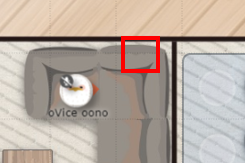
- 利用できる機能のショートカットが立ち上がります。
赤枠:画面共有が利用できます。
青枠:ビデオ通話機能が利用できます。
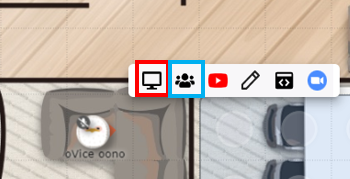
ビデオ会話や画面共有を複数人で利用する方法
- まずは設置されているビデオ通話用のアイコンから出ている、黒い円の中(赤枠)に入ってください。
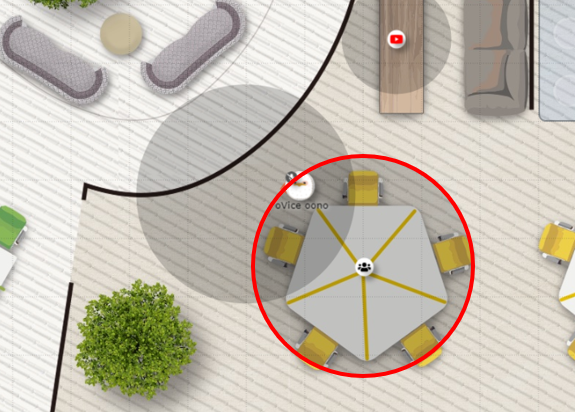
- 黒い円に入った後、赤枠のアイコンをクリックすると参加できます。 参加できている場合は、青枠のように線が繋がります。