🕹️
기본 UI 확인하기
오비스 기본 UI 소개기능 별 아이콘 위치 및 설명1. 브라우저 상단 화면에 위치한 아이콘 (오른쪽)2. 브라우저 상단 화면에 위치한 아이콘 (왼쪽)3. 브라우저 화면 하단에 위치한 아이콘5. 가상 공간 입장하기🔆 이메일, 구글, 트위터, 페이스북 계정을 통한 회원가입을 원하신다면?
오비스 기본 UI 소개

가상공간에 들어오면 위의 이미지와 같이 UI를 확인하실 수 있습니다.
오비스에는 어떤 기능들이 있는지 아래에서 UI의 기능을 확인해보세요!
기능 별 아이콘 위치 및 설명
1. 브라우저 상단 화면에 위치한 아이콘 (오른쪽)

- 에서는 가상공간내 네트워크 속도를 확인하실 수 있습니다.
- 에서는 가상공간에 있는 사람들의 목록을 확인할 수 있습니다.
- Active : 현재 공간에 입장한 사람
- Away : 공간에 입장해있으나 부재중 상태인 사람
- Off-line : 공간의 관리자/멤버 중 현재 공간 내 입장하지 않은 사람
- 에서는 미리 스케줄을 설정하여 회의실을 예약할 수 있습니다.
- 자세한 사항은 🏕️회의실 이용하기 및 ⛺️회의실 만들기를 참고해주세료!
- 을 누르면 공간의 채팅을 확인하고 입력할 수 있습니다.
- 을 누르면 자리비움 상태로 바뀌며, 아바타가 가상공간 밖으로 이동합니다.
- 자세한 사항은 💨 자리비움 표시하기를 확인해 주세요!
2. 브라우저 상단 화면에 위치한 아이콘 (왼쪽)

- 설정 아이콘을 누르면 공간과 관련된 여러가지 설정을 할 수 있습니다.
- 공간 설정하기
- 공간 오브젝트 설치하기
- 공간 디자인 설정하기 등
3. 브라우저 화면 하단에 위치한 아이콘
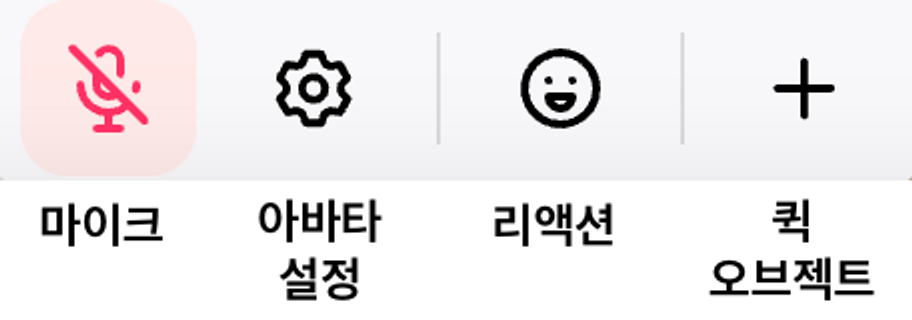
- 를 눌러 음소거 상태를 해제하면 나의 목소리를 다른 사람에게 전달할 수 있습니다.
- 에서는 프로필 설정, 카메라 및 오디오 설정이 가능합니다.
- 을 누르면 공간내에서 채팅창을 열지 않고도 이모지를 빠르게 사용하여, 자신의 상태나 감정을 표현할 수 있습니다.
- 에서 커뮤니케이션을 더욱 풍부하게 하는 기능들을 사용할 수 있습니다.
5. 가상 공간 입장하기
1. 스페이스에서 사용할 이름 입력하기 (방문자)
이름을 입력하고 하단의 체크박스에 체크 표시를 한 뒤 [ 다음 ]을 눌러주세요.
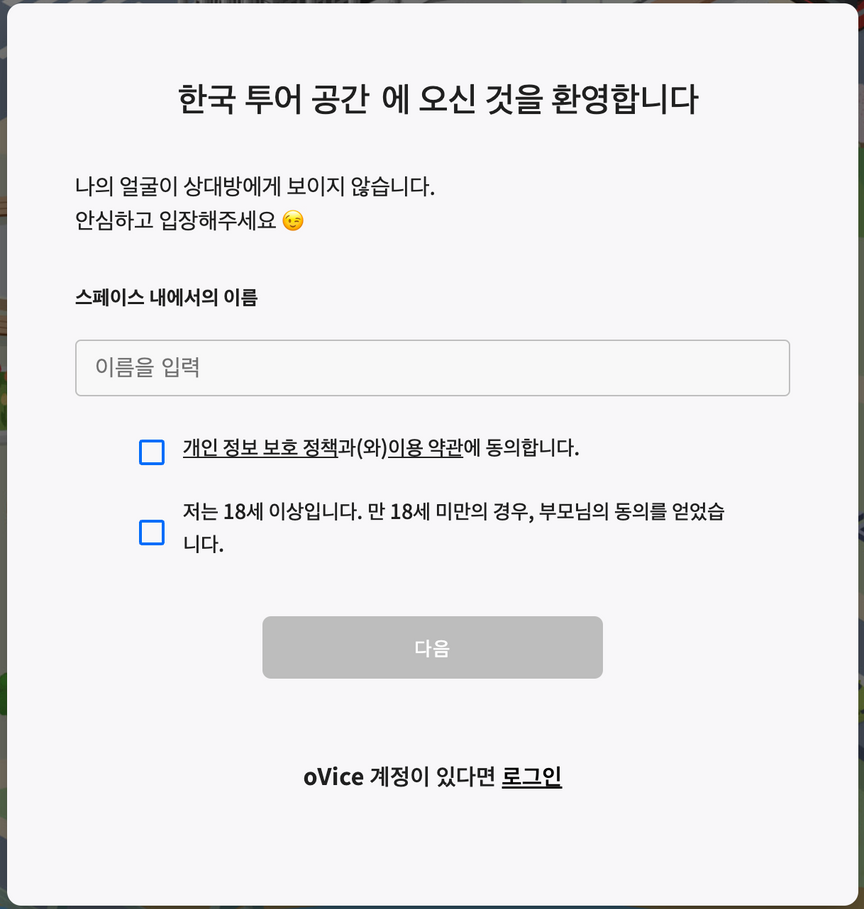
2. 마이크 권한 및 카메라 권한 허용하기
화면 좌측 상단에 카메라 권한 및 마이크 권한 요청창이 팝업 됩니다. [ 허용 ] 을 눌러주세요.
오비스 가상 공간에 입장하기 전에 반드시 마이크 권한을 허용해야 합니다.
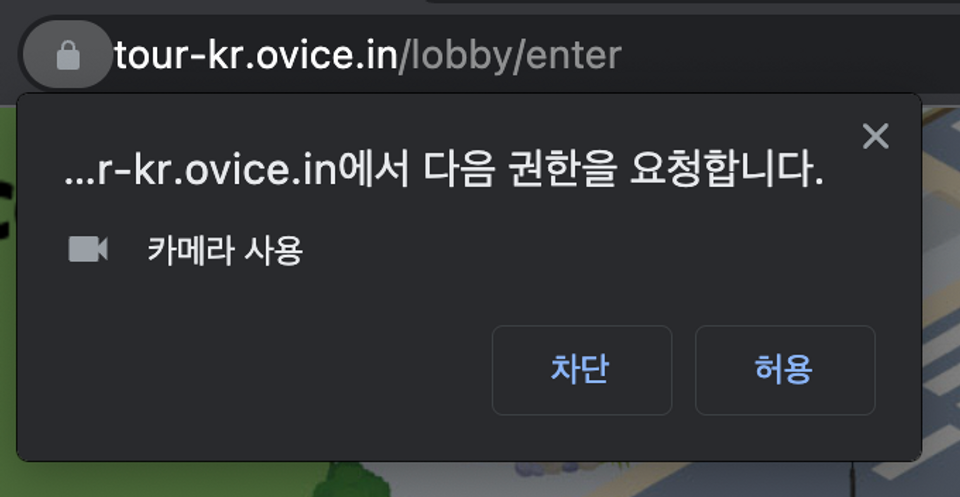
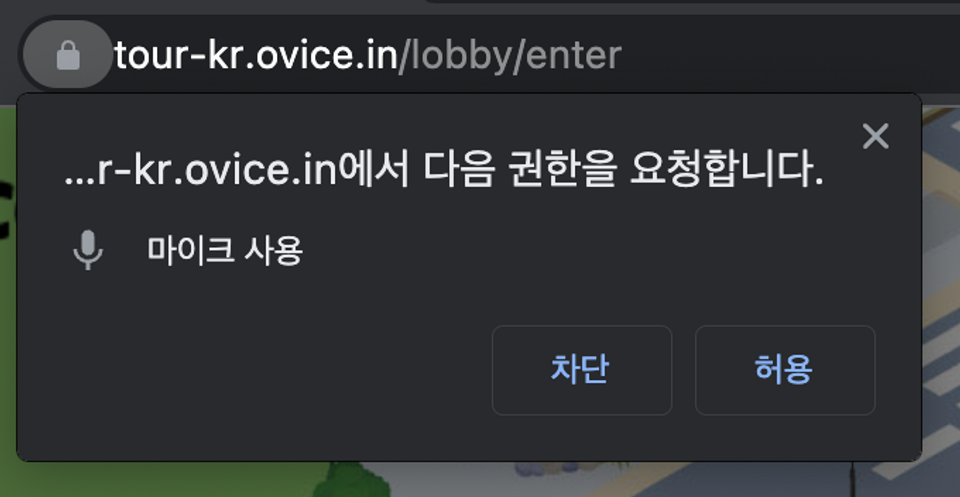
3. 마이크 및 카메라 설정하기
가상 공간에 들어가면 이용자가 카메라를 켜기전까지 다른 이용자가 고객님의 얼굴을 볼 수 없습니다.
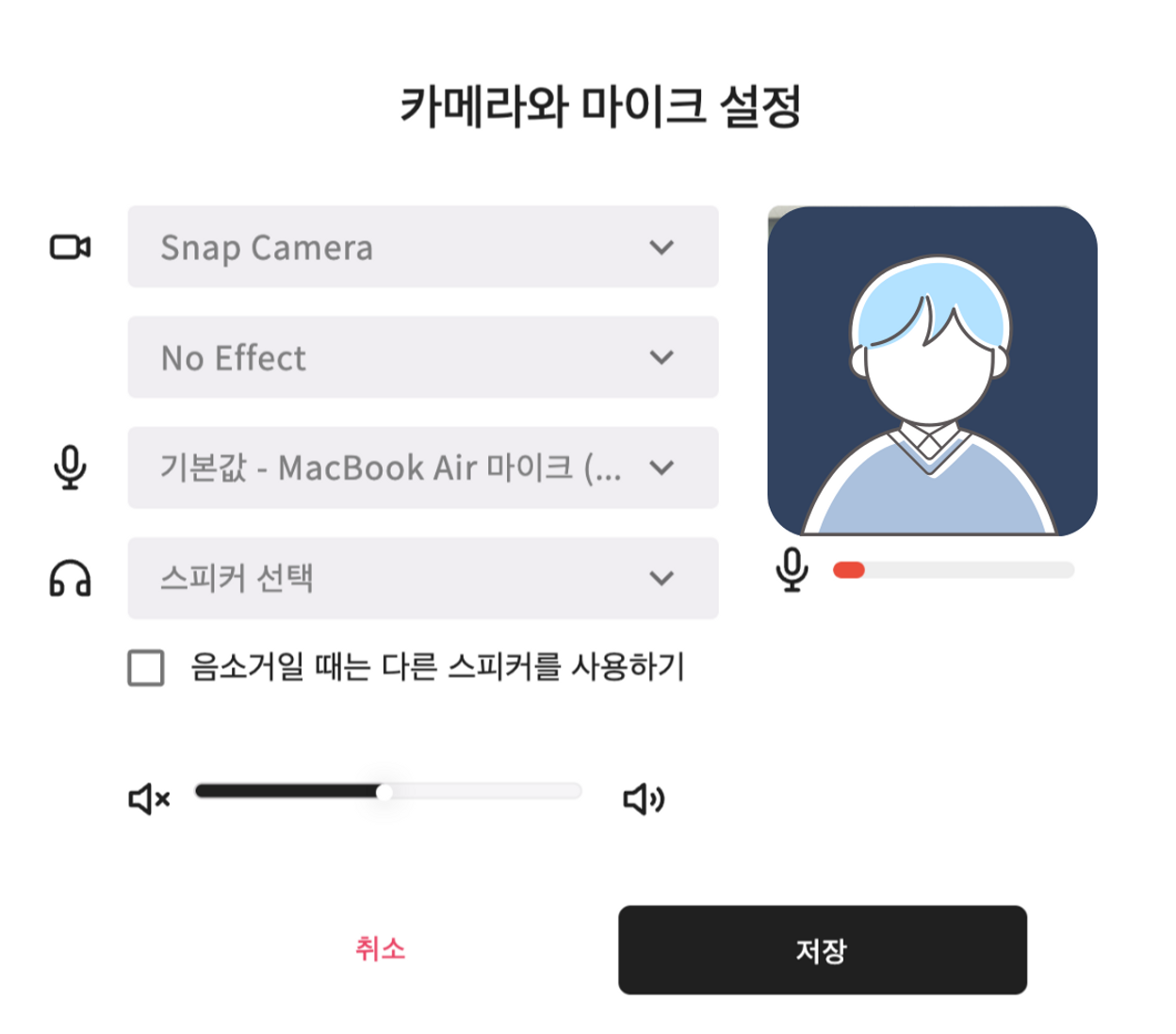
🔆 이메일, 구글, 트위터, 페이스북 계정을 통한 회원가입을 원하신다면?
모든 제품은 써보면서 이해하는 것이 가장 쉽습니다. 아래의 링크를 눌러 부담없이 오비스 투어 공간에 방문해보세요! 평일 아침 9시부터 저녁 5시까지 오비스 직원들이 언제나 안내를 도와드리고 있습니다.