😎
화상 회의하기
목차
1. 화상 회의 시작하기#기본 방법#이런 방법도 있어요#공간에 설치된 미팅카메라를 사용하고 싶다면?2. 카메라 배경 바꾸기# 기본 방법#이런 방법도 있어요3. 다양한 뷰 조정하기#기본 방법4. 비디오 필터 이용하기 (가상 배경)#기본 방법5. 다른 기능들도 함께 사용하기
1. 화상 회의 시작하기
사람들과 얼굴을 보며 이야기를 나누고 싶을 때, 화상 회의 기능이 준비되어 있습니다!
상대방이 이미 화상회의를 하고 있다면, 가까이 갔을 때 자동으로 상대방 모습이 나타납니다.
#기본 방법
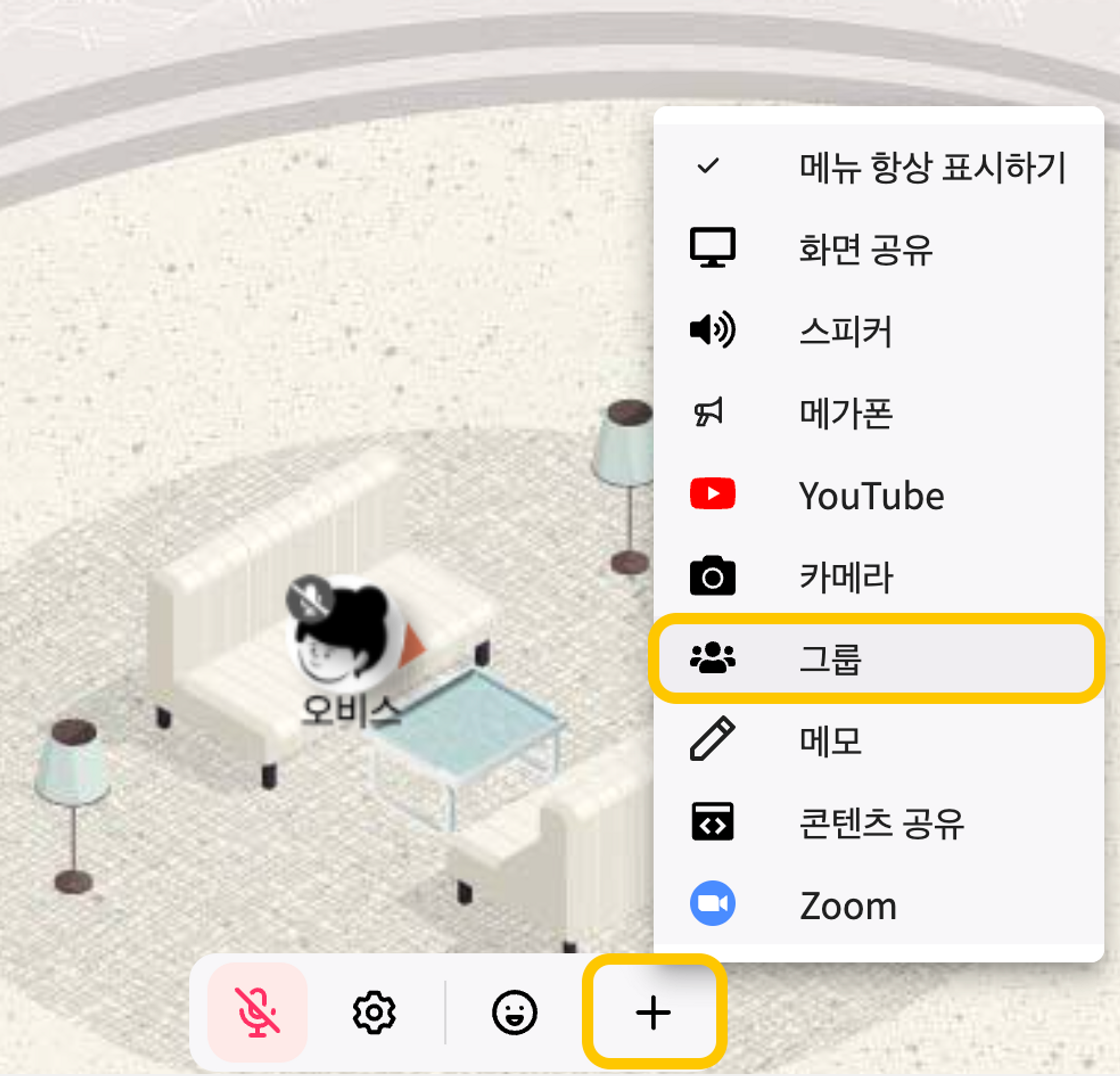
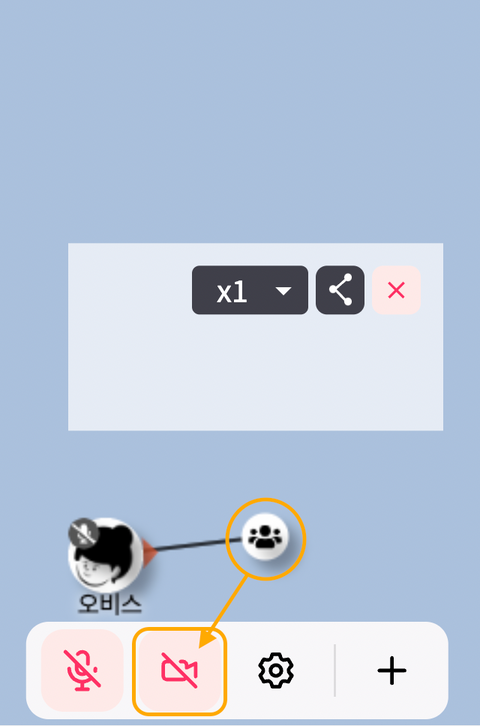
- 화면 하단에 위치한 메뉴 아이콘을 누릅니다.
- 버튼을 클릭합니다.
- 가상 공간에 오브젝트(사람 3명 아이콘)가 설치되며, 내 아바타와 선으로 연결됩니다.
- 브라우저 화면 하단에 새로 생성된 빨색 버튼을 클릭하면, 화면에 내 얼굴이 나타납니다.
빨간색인 경우: 카메라 Off
파란색인 경우: 카메라 On
#이런 방법도 있어요
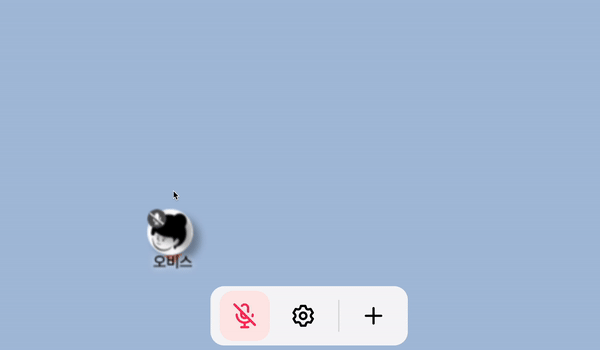
- 자신의 아바타 근처에서 마우스의 오른쪽 버튼을 누릅니다.
- 그룹 버튼을 선택합니다.
- 이하 방법은 #기본 방법과 같습니다.
#공간에 설치된 미팅카메라를 사용하고 싶다면?
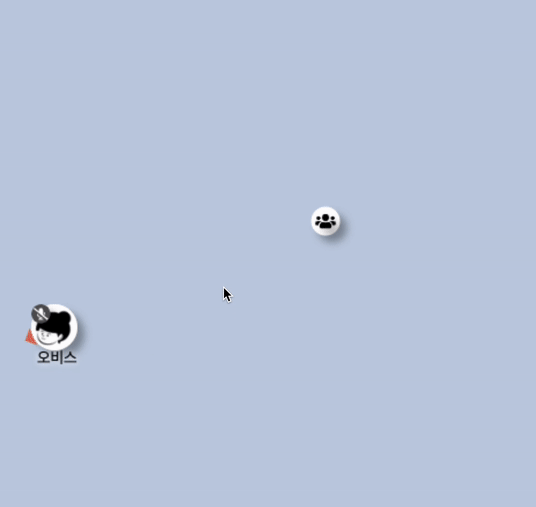
- 설치된 그룹의 사용 반경 내로 아바타를 이동해주세요.
- 그룹 오브젝트를 클릭하면 아바타 사이에 선이 생깁니다.
- 이하 방법은 #기본 방법과 같습니다.
2. 카메라 배경 바꾸기
화상회의를 해야하는데, 배경이 너무 지저분해서 신경 쓰이시나요?
다른 프로그램 설치 없이도 회색 / 블러 처리를 통해 배경을 가릴 수 있습니다.
# 기본 방법
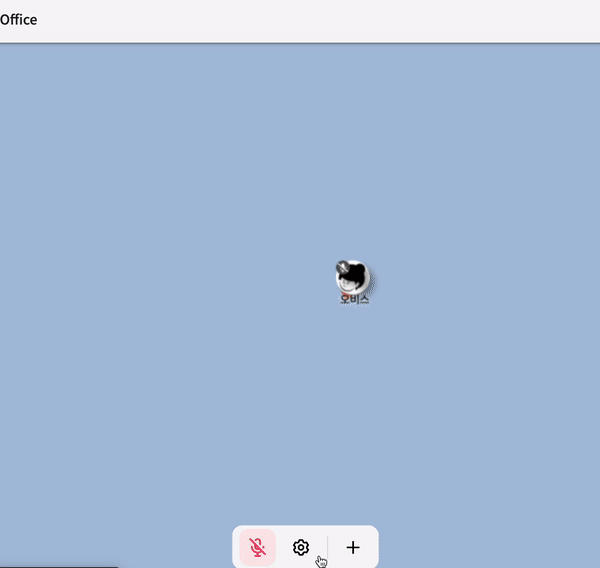
- 화면 하단의 아이콘을 클릭 합니다.
- 탭 중 두 번째 항목을 통해 배경 효과를 선택할 수 있습니다.
- BOKET : 사람을 제외한 뒷 배경이 블러 처리 됩니다.
- MASK : 사람을 제외한 뒷 배경이 회색으로 변경됩니다.
- 를 눌러 변경한 설정을 저장 합니다.
#이런 방법도 있어요
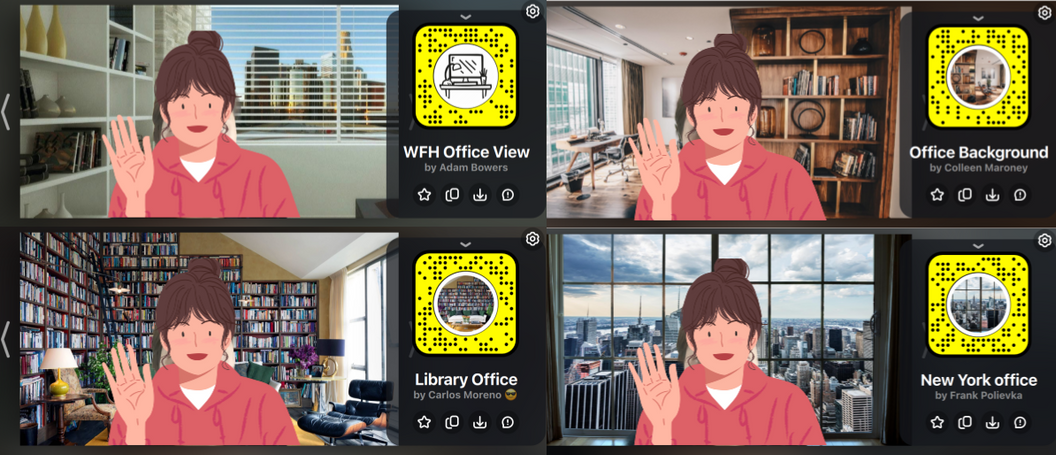
필터를 이용하여 가상 배경 이미지를 적용할 수도 있습니다.
3. 다양한 뷰 조정하기
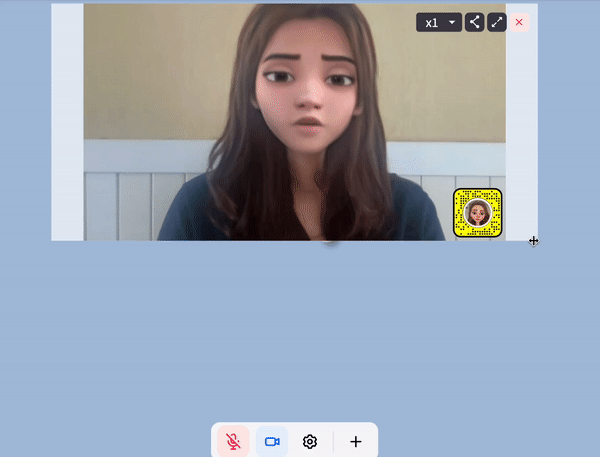
#기본 방법
- 나타난 화면의 경계선에 마우스 커서를 올리면 모양이 ↔ 이렇게 좌우로 변합니다.
- 경계선을 누른채 보고싶은 뷰의 모습으로 스크린을 자유롭게 변경합니다.
- 팝업 창으로 나타난 화면을 선택하여 드래그앤 드랍으로 원하는 위치에 이동시킬 수 있습니다.
4. 비디오 필터 이용하기 (가상 배경)
#기본 방법
- 스냅 카메라를 설치합니다.
- 아래 웹사이트를 한국어로 번역하여 세팅을 완료합니다.
- 스냅 카메라를 처음 설치하셨을 경우 컴퓨터의 재부팅이 필요합니다.
- 오비스 화면 하단의 아이콘을 클릭 합니다.
- 탭 중 첫 번째 항목에서 Snap camera를 선택합니다.
- 를 눌러 변경한 설정을 저장 합니다.
5. 다른 기능들도 함께 사용하기
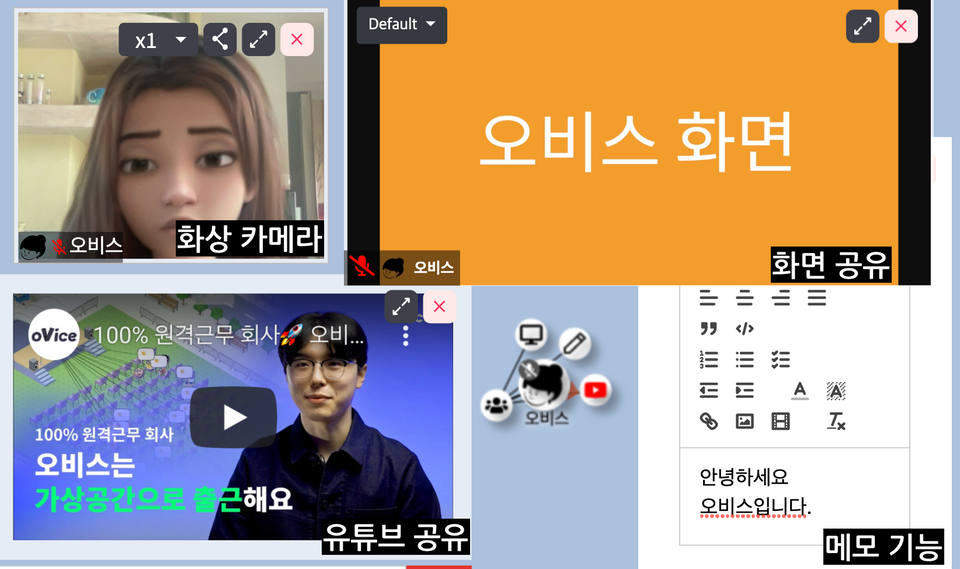
미팅 카메라를 켠 채로 다양한 공유 화면을 띄울 수 있습니다.
모든 제품은 써보면서 이해하는 것이 가장 쉽습니다. 아래의 링크를 눌러 부담없이 오비스 투어 공간에 방문해보세요! 평일 아침 9시부터 저녁 6시까지 오비스 직원들이 언제나 안내를 도와드리고 있습니다.